Windows Subsystem for Android (WSA) memungkinkan pengguna Windows 10/11 untuk menjalankan aplikasi Android secara langsung di komputer mereka. Berikut adalah panduan langkah demi langkah untuk menginstal WSA di Windows 10/11 terbaru:
Langkah 1: Memastikan Sistem Memenuhi Persyaratan
Sebelum memulai instalasi, pastikan sistem Anda memenuhi persyaratan berikut:
- Windows 10 versi 19041.0 atau lebih baru, atau Windows 11.
- Prosesor x64 atau ARM64.
- Virtualization diaktifkan di BIOS/UEFI.
Langkah 2: Mengaktifkan Hypervisor & Virtual Machine
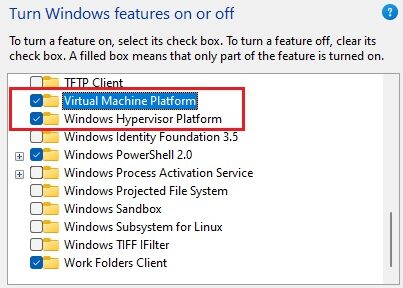
- Pilih menu start lalu ketikan Windows Features dan Pilih Turn Windows Featured On or OFF
- Kemudian scroll kebawah lalu centang Virtual machine & Hypervisor
- Setelah itu pilih OK, maka komputer aka restart
Langkah 3: Mengaktifkan Developer Mode
- Pilih menu start lalu ketikan developer dan pilih Developer Setting
- Selanjutnya On kan Developer Mode dan close menu setting
Langkah 4: Mengunduh dan Menginstal WSA
Download WSA Packman Dibawah Ini
Install WSA di Windows 11
- Extract File yang sudah di Download
- Masuk ke forder yang sudah di extract lalu klik kanan pada file install.ps1 dan pilih run with powershell.
- kemudian pilih Yes dan tunggu proses installnya sampai selesai.
Troubleshooting
Jika Anda menghadapi masalah selama proses instalasi, berikut beberapa langkah pemecahan masalah:
- Pastikan Virtualization Diaktifkan: Cek BIOS/UEFI untuk memastikan virtualisasi diaktifkan.
- Perbarui Windows dan Driver: Pastikan Anda memiliki pembaruan terbaru untuk Windows dan driver sistem Anda.
- Periksa Koneksi Internet: Pastikan Anda memiliki koneksi internet yang stabil saat mengunduh dan menginstal WSA.
Kesimpulan
Menginstal WSA di Windows 10/11 memungkinkan Anda untuk menjalankan aplikasi Android langsung di PC Anda, memperluas fungsi dan kegunaan perangkat Anda. Dengan mengikuti langkah-langkah di atas, Anda dapat dengan mudah mengatur WSA dan menikmati aplikasi Android di lingkungan Windows.





